10만 원 대 가성비 웹캠 로지텍 스트림캠을 직접 사용해 보고, 프로그램 세팅을 통해 화질을 테스트하며 장단점을 알아봤습니다.

Logitech Streamcam
앞선 글 “2023년 10만 원 대 FHD 가성비 웹캠 비교”에서 3개 제품을 알아보았는데요, 게임이나 스트리머용 가성비 웹캠으로 꼽은 로지텍 스트림캠을 구매했습니다. 돈을 좀 더 모아서 4K 제품을 살까 했는데 제품 추천을 했으면 테스트를 해봐야 한다는 생각에 일단 구매했습니다.
설치 방법
설치에 특별히 어려울 게 없어서 설치 모습으로 대신합니다. 카메라는 사진과 같이 기본적으로 직사각형을 옆으로 뉘어서 촬영할 수도 있고, 숏폼 용으로 세워서 촬영도 할 수 있습니다. 제 모니터는 평면형이 아니라 뒷면이 약간 곡선으로 휘어져있는데요, 거치는 문제없이 잘 됩니다.


PC 사용자는 한가지 귀찮은 게 인터페이스가 USB-C 타입입니다. C 타입 단자가 없다면 아래 사진처럼 USB C to A 3.0 변환 젠더를 구매하셔야 합니다.

로지텍 스트림캠을 구입한 이유 중의 하나가 FHD에서 60 fps를 제공해 주기 때문입니다. 60 fps를 사용하려면 USB 3.0 이상이어야 합니다. 만약 자신의 노트북이나 PC가 USB 3.0 이상을 지원해주지 않는다면 스트림캠을 살 이유 한 가지가 사라집니다. 30 fps로 쓸 생각이면 같은 값에 좀 더 최근에 출시되었고 화질이 더 좋다고 평가받는 로지텍 BRIO 500을 사겠죠. 요즘 대부분의 노트북이나 PC는 USB 3.0 이상을 지원하니 젠더만 신경 써서 구매해 주시면 됩니다. 너무 싼 제품은 스펙에 명시된 대로 속도가 나오지 않을 수 있어 저는 적당한 가격의 요이치 제품을 구매했습니다.
요이치 C타입 to USB-A 3.0 변환젠더 FLOW CA 2개
COUPANG
www.coupang.com
프로그램 설정
이제 카메라를 테스트하기 위해 프로그램을 설치해야 하는데요, 이미 OBS와 같은 소프트웨어가 깔려 있다면 바로 연결해서 확인하실 수 있습니다. 그렇지 않다면, 로지텍 전용 프로그램을 통해 웹캠을 설정하고 테스트할 수 있습니다. 웹캠 설정 프로그램은 로지텍 G HUB와 로지텍 캡처가 있습니다. 웹캠 외에 다른 로지텍 제품을 쓰신다면 G HUB를 통해 한 곳에서 모두 제어하면 되고, 저처럼 웹캠만 로지텍 제품을 쓴다면 간단히 로지텍 캡처를 설치하시면 됩니다. (현재 로지텍 캡처는 최종 버전이고 앞으로 업데이트가 되지 않는다고 합니다. 로지텍에서는 G HUB를 설치할 것을 권장합니다.)
로지텍 캡처 인터페이스는 다음 그림과 같습니다.
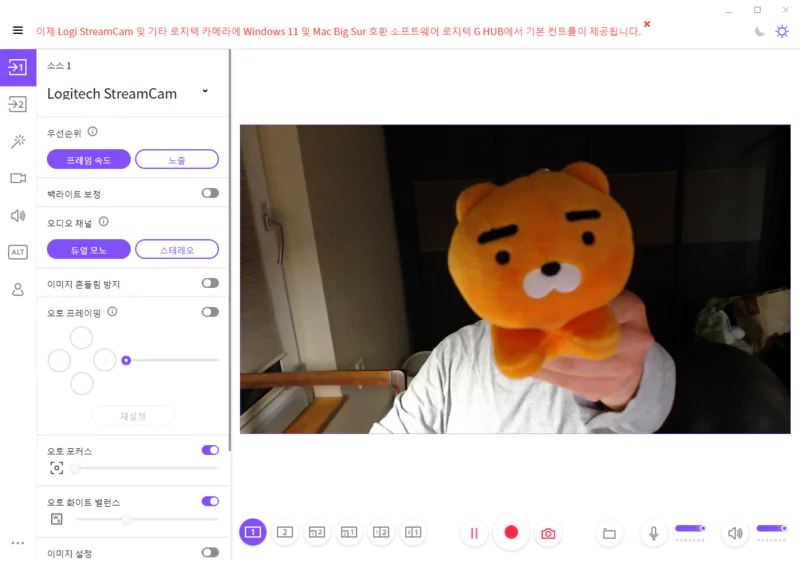
- 소스에서 Logitech StreamCam을 설정합니다.
- 우선순위는 프레임 속도로 설정했습니다.
- 백라이트 보정은 주변이 어둡지 않는 한 굳이 활성화할 필요는 없어 보입니다.
- 오디오 채널은 모노와 스테레오 중 하나를 선택할 수 있습니다.
- 오토 프레이밍은 내 얼굴이 화면 정 중앙에 오도록 하는 기능입니다. 활성화하면 얼굴이 중앙에 오는데 주변을 크롭하다보니 얼굴이 줌을 사용한 것처럼 확대가 됩니다. 촬영 중에 머리를 움직이면 화면이 자동으로 따라와 내 얼굴을 중앙에 맞춰 줍니다. 가뜩이나 스트림캠의 시야각도 좁은데 굳이 사용할 필요는 없어 비활성화했습니다.
- 오토포커스와 오토 화이트밸런스는 활성화했습니다. 오토포커스는 생각보다 잘 작동합니다. 화이트밸런스는 실제 촬영 시에 수동으로 톤을 맞추는 것을 추천드립니다.
- 이미지 설정은 수동으로 맞추기 어렵네요. 채도, 밝기 등을 설정할 수 있습니다. 저는 비활성화했습니다.
- 사진에는 보이지 않는데 맨 하단에 크로마키 기능도 제공합니다.
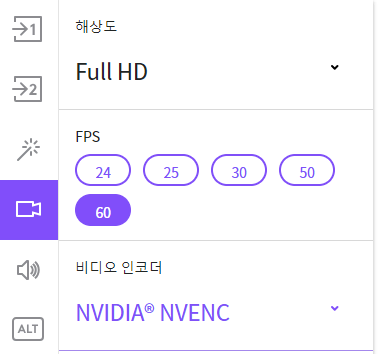
좌측 카메라 아이콘을 클릭하면 해상도를 설정할 수 있습니다.
- 해상도는 Full HD로 설정합니다.
- FPS는 60을 선택했습니다.
- 비디오 인코더는 자신의 컴퓨터의 인코더를 선택하게 되어 있는데요, 저는 제 그래픽카드에서 제공하는 NVIDIA NVENC가 자동 선택되었습니다.
매직봉 아이콘을 클릭하면 다양한 효과를 줄 수 있습니다.
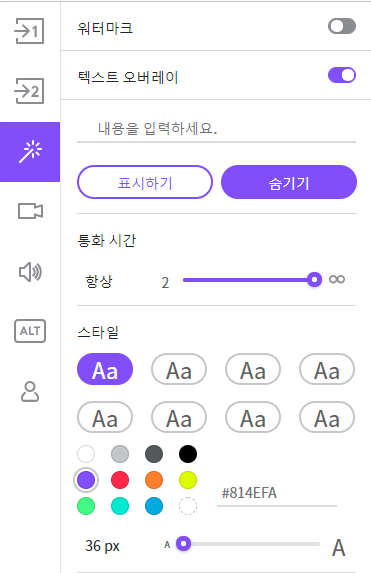
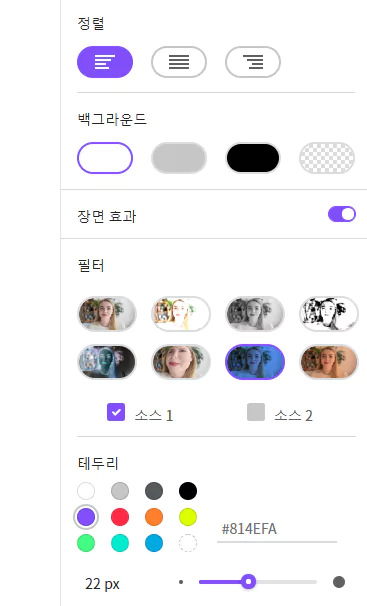
- 워터마크를 영상에 삽입할 수 있습니다.
- 텍스트 오버레이를 활성화하면 하단에 텍스트를 넣고 스타일을 지정할 수 있습니다.
- 장면 효과를 활성화하면 필터를 적용하거나 영상에 테두리를 줄 수 있습니다. 필터는 얼마 없고 별로 쓸 일도 없어 보이네요. 약간 푸른 기가 도는 필터를 쓰면 그나마 영상이 좀 더 차가워 보여 전문적인 느낌이 납니다.
그 외에 ALT 아이콘은 단축키를 설정하는 메뉴이며, 좌측의 오디오 아이콘을 클릭하면 자신의 마이크를 선택할 수 있습니다.
프로그램 아래 부분을 보면 녹화 버튼이 있습니다. 일단 먼저 녹화를 해보시는 것을 추천합니다. 프로그램에서 보는 화질과 녹화본과의 갭이 좀 있습니다. 처음 영상을 보았을 때는 로지텍 C920과 같은 10만 원 미만 제품과의 화질 차이가 거의 없는 줄 알았습니다. 그런데 녹화된 영상을 보니 다르더군요. 다행히 녹화된 영상의 화질이 훨씬 좋습니다. 내장 마이크도 생각보다 깨끗하게 들려 깜짝 놀랐습니다.
환경 테스트
먼저 가장 놀란 것은 어두운 조명(방의 불을 끄고 스탠드 하나만 키고 테스트)에서도 상당히 무난한 화질을 보여준다는 점입니다. 물론 배경을 보면 노이즈가 자글자글 끼기는 하지만 생각보다는 나쁘지 않았습니다(나쁘지 않다이지 좋다는 말은 아닙니다.) 반면에 조명을 밝게 한 이후의 품질도 기대만큼 좋지는 않았습니다. (아주 나쁘다는 말은 아니지만 유튜브 등에 바로 올리기에는 좀 아쉬운 품질이라는 의미입니다.) 화질이 기대에 못 미치는 요인은 우선 피부가 부드럽게 소프트웨어적으로 처리가 되는지 약간 뭉개진다는 느낌이 들었습니다. 얼굴도 좀 평면적으로 보입니다. 자동 화이트밸런스(색온도)때문인지 피부톤의 색도 바랜 느낌입니다. 또, 뒷 배경이 밝으면 흰색만 보이고 어두우면 노이즈가 발생합니다.
마치며
로지텍 스트림캠은 가성비 제품으로 추천할만한 제품이라는 생각이 들었습니다. 전문가가 아니어서 객관적으로 평가할 수는 없지만 녹화된 영상의 품질이나 오디오 품질도 나쁘지 않았고 프레임 속도도 스펙대로 60 fps가 잘 나왔습니다.
다만, 웹캠은 역시 웹캠이구나 하는 생각도 같이 들었습니다. 이미지 센서의 한계인지, 스마트폰이나 카메라의 화질과 비교하면 상대가 되지 않습니다. 화상회의나 게임 스트리밍용으로는 충분하지만 유튜브에 올릴 영상을 찍을 생각이라면 스마트폰이나 카메라를 더 권하고 싶습니다. 다음에는 OBS 등 스트리밍 프로그램과 연결해서 설정을 해보고 품질을 테스트해 보도록 하겠습니다.
로지텍 스트림캠 라이브 웹캠
COUPANG
www.coupang.com
이 포스팅은 쿠팡 파트너스 활동의 일환으로, 이에 따른 일정액의 수수료를 제공받습니다.
'Book & Tips > IT 활용' 카테고리의 다른 글
| 2023년 10만원대 가성비 USB 마이크 비교 (1) | 2023.05.04 |
|---|---|
| 2023년 10만원 대 FHD 가성비 웹캠 비교 (0) | 2023.04.28 |


댓글